3 cách chuyển hình ảnh từ smartphone sang laptop
Cách đơn giản nhất để chuyển dữ liệu, hình ảnh từ smartphone sang laptop là sử dụng cáp kết nối, tuy nhiên, nếu chẳng may bạn không mang theo dây cáp thì phải làm thế nào?
1. Photos Companion
Trong trường hợp này, bạn chỉ cần tận dụng tính năng chuyển hình ảnh thông qua Wi-Fi có sẵn trên Windows 10 bằng cách gõ từ khóa Photos vào khung tìm kiếm. Sau đó, nhấp vào biểu tượng menu ở góc trên bên phải và chọn Settings, kéo xuống bên dưới và kích hoạt tùy chọn Show additional preview features.
Quay trở lại giao diện chính của ứng dụng Photos trên máy tính, bạn nhấn vào nút Import > From mobile over Wi-Fi, lúc này trên màn hình sẽ xuất hiện một QR Code dùng để kết nối với smartphone.
Tiếp theo, người dùng cần cài đặt ứng dụng Photos Companion cho smartphone tại địa chỉ https://goo.gl/eExMkW, tương thích Android và iOS. Khi hoàn tất, bạn hãy chạm vào nút Send Photos và cấp quyền truy cập, sau đó sử dụng smartphone và quét QR Code trên máy tính để kết nối hai thiết bị.
Cuối cùng, bạn chỉ cần chọn những tấm ảnh cần chuyển sang máy tính. Theo thử nghiệm, tốc độ truyền tải dữ liệu khá nhanh, hình ảnh sẽ được lưu thẳng vào thư mục 'Imported from Photos Companion trong phần Pictures.
2. Send Anywhere
Đầu tiên, bạn hãy tải và cài đặt phiên bản Send Anywhere tương ứng cho cả hai thiết bị tại https://send-anywhere.com/ (tương thích Windows, macOS, Android, iOS, Windows Phone, Chrome…).
Giao diện của ứng dụng khá đơn giản, để chuyển tập tin từ smartphone sang máy tính (hoặc ngược lại), bạn nhấn vào mục Send và chọn các tập tin cần gửi. Thanh menu phía trên sẽ phân loại tập tin theo từng định dạng gồm Photos (hình ảnh), Videos (video), Audio (âm thanh), Apps (ứng dụng), Contacts (danh bạ)…
Khi hoàn tất, bạn bấm vào biểu tượng mũi tên màu đỏ ở góc phải bên dưới. Lúc này, ứng dụng sẽ tạo ra sáu con số ngẫu nhiên (hoặc QR Code), việc bạn cần làm là mở ứng dụng Send Anywhere trên thiết bị nhận, chuyển sang phần Receive (nhận) và nhập vào sáu con số tương ứng để xác nhận. Lưu ý, mã số này chỉ có thời hạn trong vòng 10 phút. Nếu muốn lâu hơn, bạn có thể sử dụng tính năng chia sẻ trong vòng 24 tiếng.
Ứng dụng hỗ trợ chuyển tập tin qua lại giữa nhiều thiết bị, không nhất thiết cả hai thiết bị phải kết nối cùng một mạng WiFi. Bên cạnh đó, Send Anywhere còn tích hợp thêm tính năng WiFi Direct và rất nhiều lựa chọn khác mà bạn có thể tìm hiểu thêm trong quá trình sử dụng.
3. AirDrop
Nếu đang sử dụng iPhone, iPad và MacBook, bạn có thể tận dụng tính năng AirDrop để chuyển dữ liệu nhanh hơn. Đầu tiên, bạn hãy mở khóa iPhone, iPad và truy cập vào Control Center (trung tâm điều khiển).
Nhấp vào mục AirDrop và thiết lập là Everyone (mọi người) hoặc chọn Contacts Only (chỉ chia sẻ dữ liệu với những người nằm trong danh bạ), thực hiện tương tự trên MacBook. Sau đó, bật WiFi và Bluetooth trên cả hai thiết bị.
Tiếp theo, bạn hãy đánh dấu các hình ảnh, dữ liệu cần chuyển và bấm vào biểu tượng nút Share (chia sẻ) ở góc trái bên dưới, chọn thiết bị nhận trong mục Tap to share with Airdrop (chạm để chia sẻ với AirDrop).
Trên thiết bị nhận, người dùng chỉ cần nhấn Accept (chấp nhận) khi được hỏi. Nhìn chung, đây là cách đơn giản nhất để chuyển hình ảnh qua lại giữa các thiết bị Apple mà không cần phải gắn thêm cáp kết nối.
Hi vọng với những mẹo nhỏ mà Kynguyenso.plo.vn vừa giới thiệu bên trên, bạn đọc có thể chuyển dữ liệu từ smartphone sang laptop (hoặc ngược lại) nhanh hơn, không cần phụ thuộc cáp kết nối.
Nếu cảm thấy hữu ích, bạn đừng quên chia sẻ bài viết cho nhiều người cùng biết hoặc để lại bình luận khi gặp rắc rối trong quá trình sử dụng.
Theo KNS
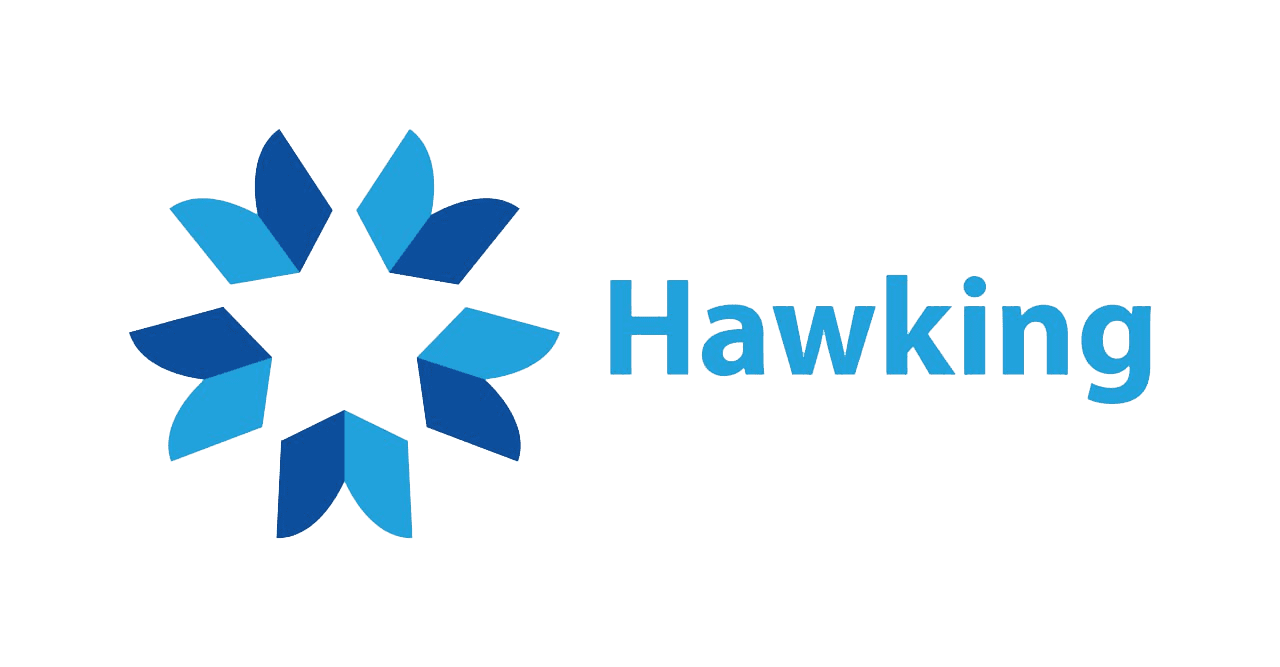
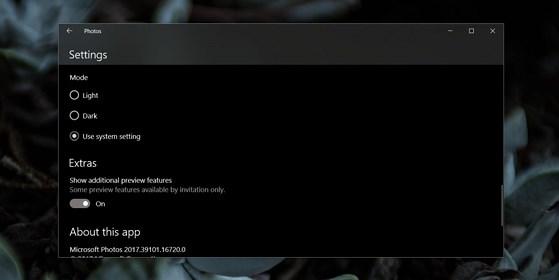
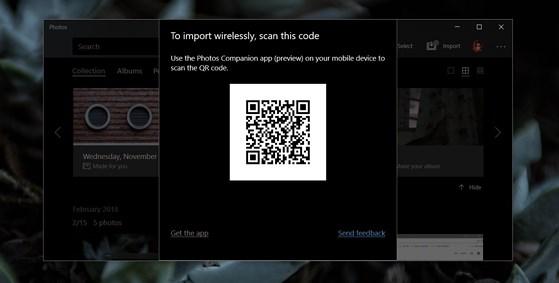
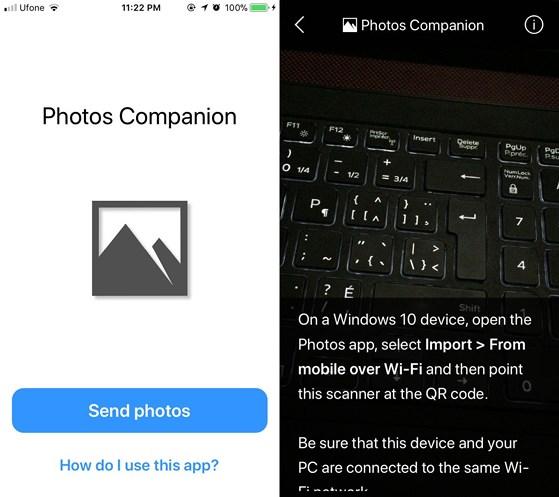
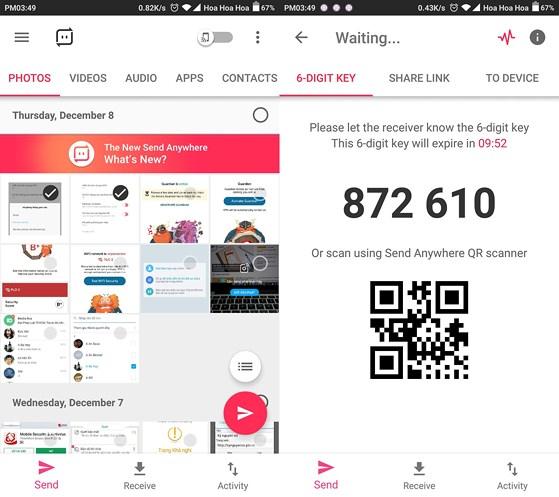
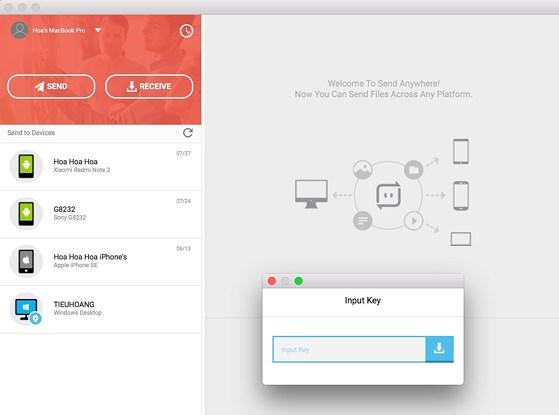
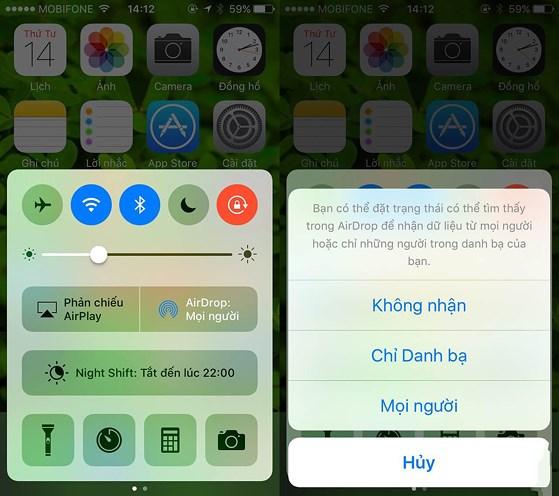
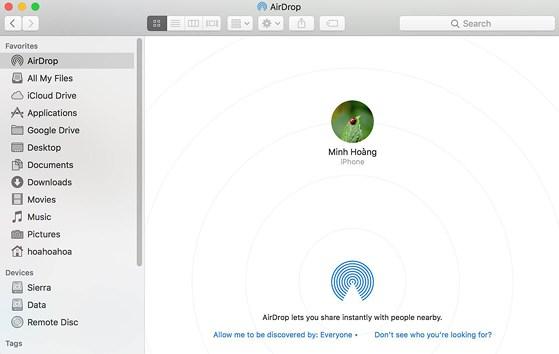
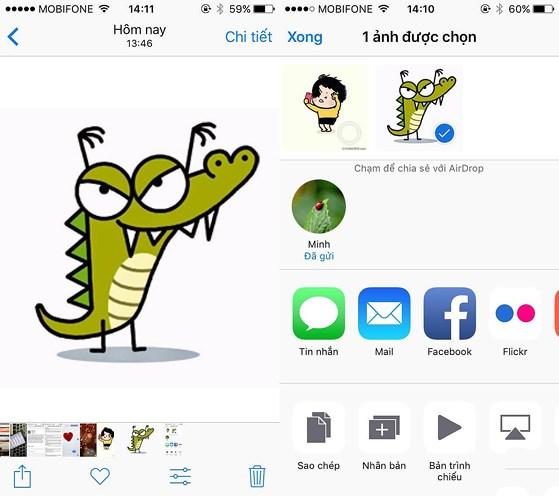



 In bài viết
In bài viết













